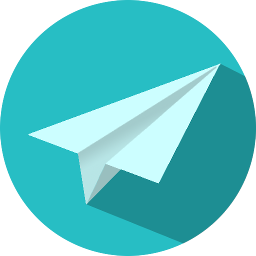
easily share text or link from browser to android device
What
What does it do?
Sendroid helps you to easily send selected text or links right from your browser to your android device. And then you can directly share them from notification with your favorite sharing app.
Remember the times when you were browsing internet and came across a funny image in 9gag or an interesting article in some blog and you wanted to share that with your friends through Whatsapp/Viber/Line/Hike? You either had to download image in PC, transfer to android or mail it to yourself and download in android or had to use some application that requires you to login and stores your data in their server.
Sendroid comes to the rescue. Sendroid enables you to…
- Send text or links to your android device with a simple right click on your browser in PC.
- Share recieved text/link or open received link in browser right from the notification.
- Download and share images directly from the notification if the received link is of an image.
All this without asking you to sign in for any service or open the app ever (except the first time). As icing on the cake, Sendroid does not store your data in any server (except Google cloud server, which Sendroid does not have access to).
How
Okay! How to use it?
It’s easy! All you need to do is install Sendroid on your android device and on your favorite browser. Get them here and read on to configure Sendroid as you want.
Sendroid Android App
- Install Sendroid on your android device.
- Open Sendroid and it will automatically generate a registration ID for you.
- Mail the registration ID to yourself. Later you will need it to pair your browser and android device. Or you can copy the registration ID and use some other channel to get it on your PC.
- You are good to go! Received text or links will show up in the notification panel.
- Visit settings to turn on/off automatic copy, setting default sharing app etc.
Sendroid Browser Extension
- Install Sendroid extension on your favorite browser (Firefox or Chrome).
- Click Sendroid icon on the menu bar (top-right corner) of your browser.
- This will open Sendroid settings panel. Click the add button.
- Give your device a name and paste the registration ID you got from Sendroid android app.
- Save your device.
- Go ahead! Right click and send text/links to your added device!
- You can pair a maximum of 4 android devices to receive text or link from your browser.
Why
1. Why can’t I send content from android device to my browser?
Sendroid provides only one way communication - from your browser to your android device. To provide two-way communication, your data (Sendroid registration ID, whatever you want to share etc) must be stored in some third party server, even for a moment. Sendroid is designed with the goal of being simple and non-intrusive. If you need two-way commnucation, use apps like Airdroid, Pushbullet etc.
2. What are the advantage of using Sendroid over Airdroid, Pushbullet etc?
- It’s simple. You don’t even have to open the app after initial configuration.
- It doesn’t store your data. Doesn’t ask you to login.
- No spamming. You receive only what you share from your browser.
- You can download images and share them directly from the notification. No need to open the app.
- You can set your favorite sharing app. No need to choose every time you want to share something.
3. If Sendroid doesn’t store my data, why does it need access to my accounts?
Sendroid uses Google cloud messaging (GCM) service to send contents from your browser to your android device. To provide this service, Google needs a active google account in android device to create the unique registration ID. Sendroid doesn’t have access to this information. If you are not satisfied with the explanation have a look at the source code (Sendroid on Git).
4. So my data will be stored in Google cloud server?
For a minute, Yes. But Sendroid doesn’t have access to this server. Sendroid browser extension just sends your data to GCM server and Sendroid android app receives it from the server. By default, Sendroid instructs GCM server to store the data for 1 minute (in case the target android device is offline). After that GCM server deletes the data.
5. Why does Sendroid needs so many permissions for Android?
- Identity
Find accounts on the device- Already explained in point 3.
- Photos/Media/Files
Modify or delete the contents of your USB storageto save downloaded images.Test access to protected storageto create Sendroid directory for storing downloaded images.
- Other
Receive data from Internetto receive contents sent from your PC browser.Full network accessto download images.Prevent device from sleepingto receive messages even if your phone is locked.View network connectionsto check whether network is available before downloading image.Run at startupto setup automatic deletion of images.
6. I’m not able to download images. Why?
There might be various reasons why you are not able to download images. Some of the possible reasons are described below but almost in all cases you will have to cancel the download and send the image link from your browser again.
- If it is because you are not connected to the internet or Sendroid cannot access the storage of your device, this will be shown in the notification.
- If some other error occurs, Sendroid will update notification saying download failed.
- If the image downlaod notification continuously shows “Starting download…” or “Connecting…” then either your network is very slow or the server where the image is hosted might be busy. Ideally the download should start if wait for some time. If it doesn’t, cancel the download and send the image link from your browser again.